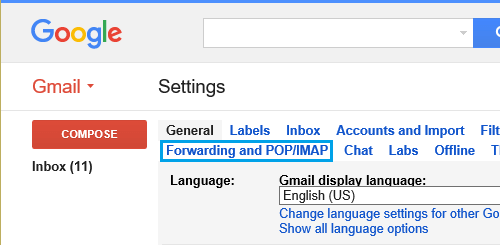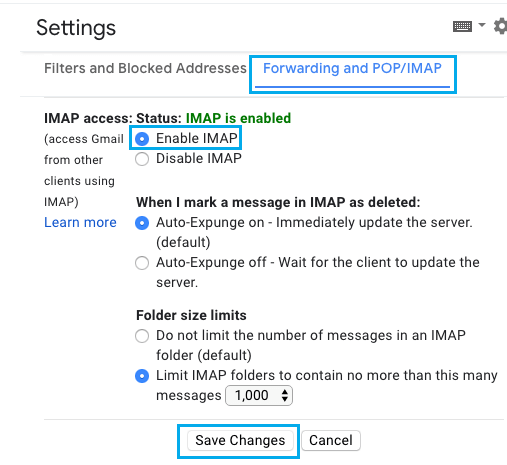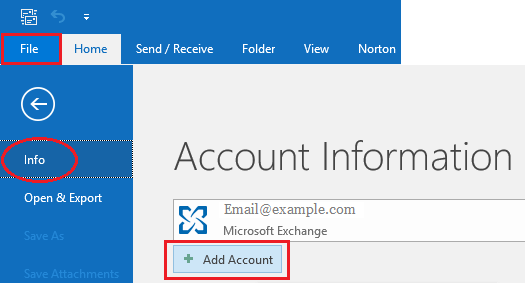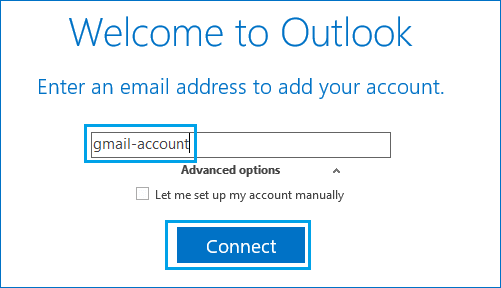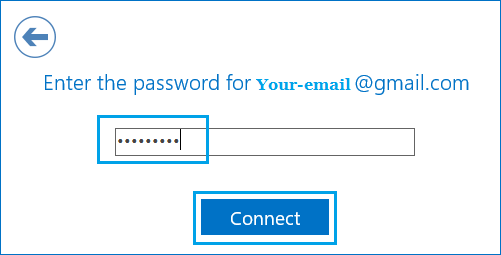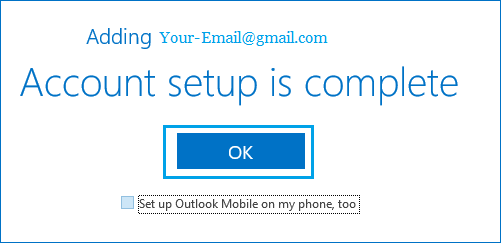How to Use Gmail with Outlook
Microsoft Outlook supports both POP and IMAP, which allows it to access Emails from all major Email service providers that support these data transfer protocols. All that is required to Setup and Use Gmail with Outlook is to enable either POP or IMAP data transfer protocol in Gmail and then add your Gmail Account to Microsoft Outlook.
1. Enable IMAP in Gmail
In this case, we will be making use of IMAP (Internet Message Access Protocol), in order to Allow Outlook to access your Gmail Account. The advantage of IMAP is that it transfers Messages at server level (Google to Microsoft), which makes it easy to access emails on multiple devices. In comparison, POP (Post Office Protocol) retrieves Messages from Mail Server to your computer and this results in duplication of Messages, when you access them from multiple devices.
Login to your Gmail Account > click on the Gear icon (top-right corner) and click on Settings.
On the Settings screen, click on the Forwarding and POP/IMAP tab.
On the next screen, select Enable IMAP option and click on Save Changes.
In case you get a large number of emails, select Limit IMAP Folder option to prevent the possibility of exceeding the download quota in Gmail (2.5GB). Note: Your Gmail Account can be temporarily disabled if you download more than 2.5 GB of messages.
Extra Step If You Use Two Factor Authentication
If you use Two-Factor Authentication in Gmail, you need to create an App Password to be used with Microsoft Outlook. For more information about this you can refer to this page on Google. You will also find information about troubleshooting Outlook problems with Gmail.
Add Gmail Account to Outlook
After enabling the option to allow other Email clients to access your Gmail Account, you need to add your Gmail Account to Outlook.
Open Microsoft Outlook > click on File > Info > Add Account.
On the pop-up, enter your Gmail Address and click on Connect.
When prompted, enter your Gmail Account Password and click on Connect.
Note: If you had created an App Password for two-factor authentication, enter your App Password in above step (Not your Gmail Account Password) 4. If you get a failure Message, type your password again and click on Retry. If Outlook is taking a very long time to setup Gmail, re-open Microsoft Outlook and try again. 5. Click on OK, when you see Account Setup is complete pop-up.
Make Gmail as Default in Outlook
If the plan is to use Gmail in Microsoft Outlook most of the times, you can designate your Gmail Address as the default Email Account in Outlook. Go to File > Info > Account Settings and set Gmail as your default Email Address. After this, Outlook will open your Gmail Account by default, every-time you login to Outlook.
How to Recover Permanently Deleted Emails in Outlook How to Create Microsoft Account Using Gmail
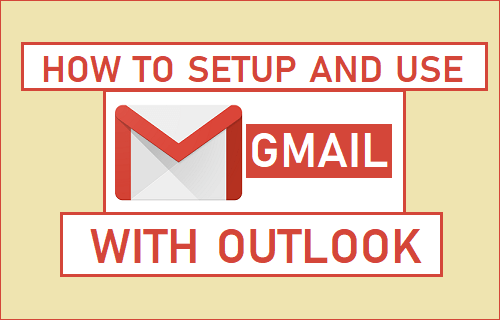
![]()