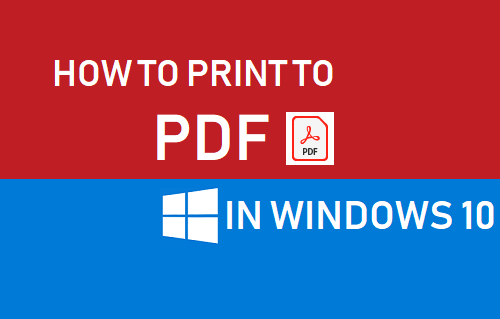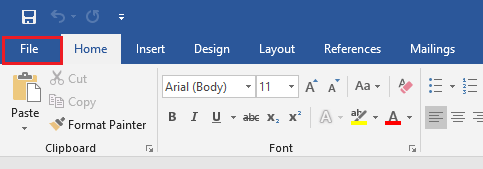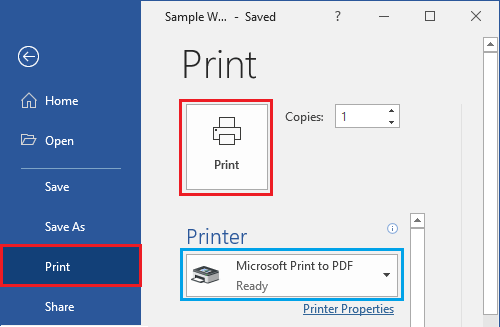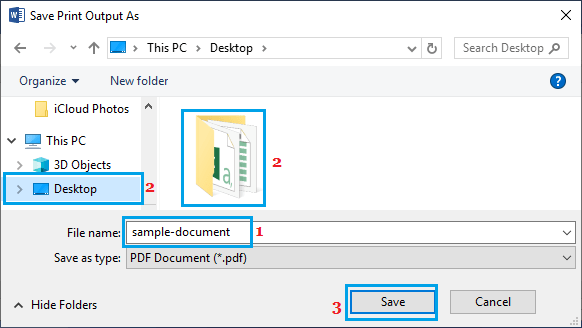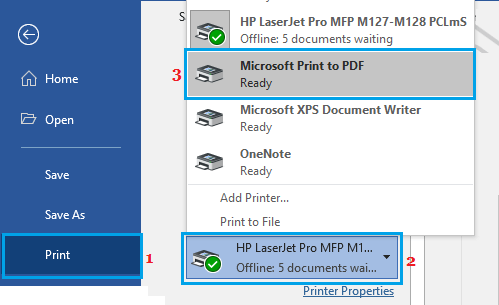Print to PDF in Windows
PDF is currently the most popular and widely used document and file sharing format. PDF files can be opened on any device or platform and they never lose their original content and formatting. Windows 10 features native or in-built support for PDF, including the ability to Save or Print Files to PDF. When you Print to PDF in Windows 10, the resulting PDF document will be stripped of all its Metadata (Links, bookmarks, etc.) and it will only contain information as available on a Printed Page. In comparison, when you Save As PDF, the resulting document will contain all the Metadata associated with the document and people will be able to click on the links. Once you Print to PDF in Windows 10, the resulting PDF document can be saved to computer or USB and printed later on, whenever the printer becomes available.
Steps to Print to PDF in Windows 10
The Print to PDF feature as available in Windows 10 is independent of the program or App that was used to create the program. This means that you will be able to print to PDF Word Documents, Excel spreadsheets, Power Point presentations and files from most other programs. To Print Microsoft Word Document or Excel Spreadsheet, simply open the File that you want to print and click on the File tab in the top menu bar.
From the drop-down menu, click on Print option in the left pane and click on the Print box in the right pane.
On the next screen, type a Name for your print file > choose the Location where you want to save the PDF file and click on Save.
Similarly, you can print to PDF on practically any program that allows you to print files.
What if PDF Printer is Not Listed
PDF printer won’t be visible or available on the Print screen, if you had previously printed to an actual printer in Microsoft Word, Excel or any other program. In such a case, you will have to switch to PDF printer. To switch to PDF Printer, click on the current Available Printer and click on PDF Printer in the menu that appears.
After switching to PDF Printer, you will be able print to PDF by clicking on Print in the left pane > Print box in the right pane as shown in the earlier section.
How to Add Wireless or Network Printer in Windows 10 How to Fix Port in use, Please wait Error in Windows 10