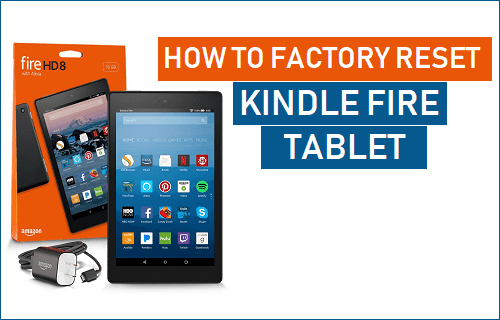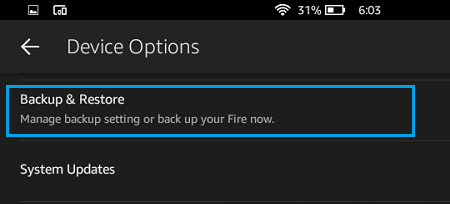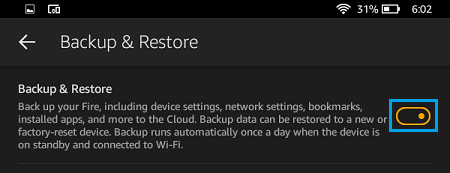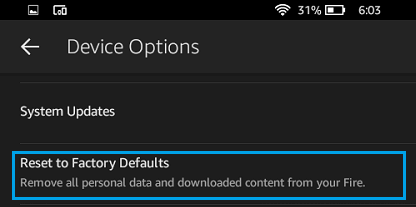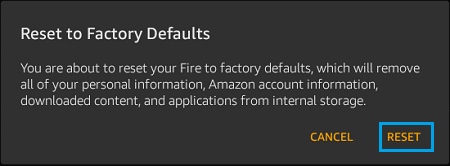Factory Reset Kindle Fire Tablet
A Factory Reset wipes out all the data stored on your Kindle Fire device, but leaves the data on your SD card untouched, unless you choose the option to format the SD card as well. Unless you are performing a Factory Reset to sell or give away your device, you may want to make a backup of your personal settings, bookmarks, home screen and app layout, before going ahead with a Factory Reset. To backup Kindle Fire tap on Settings > Device Options > Backup & Restore.
On the next screen toggle ON the option for Backup and Restore to set Kindle Fire Automated Backups on your device.
Kindle Automatic Backups run once a day and happen only when your device is connected to WiFi network and it is in sleep mode. To manually backup Kindle Fire, tap on Backup Now option. Note: Kindle Fire Backups do not include Photos After making a backup of Kindle Fire, you can go ahead with the following steps to Factory Reset Kindle Fire tablet. To Factory Reset Kindle Fire tablet, tap on Settings > Device Option > Reset to Factory Defaults.
You will see a popup, tap on the Reset option to Factory Reset your Kindle Fire Device. At this stage you can tap on “Cancel” if you are not sure and do not want to Factory Reset Kindle Fire.
Allow a few minutes for your Kindle Fire device to be Reset to its Factory default settings. Once the process is finished, you will see Kindle Fire rebooting itself. In case you have a SD card installed on Kindle Fire, it remains untouched. If required, you can erase the SD card as well by tapping on the Yes option in the alert box that pops up.
SquareTrade Extended Warranty For Kindle and Fire Tablets Kindle Fire Comparison | Which Kindle Fire to Buy