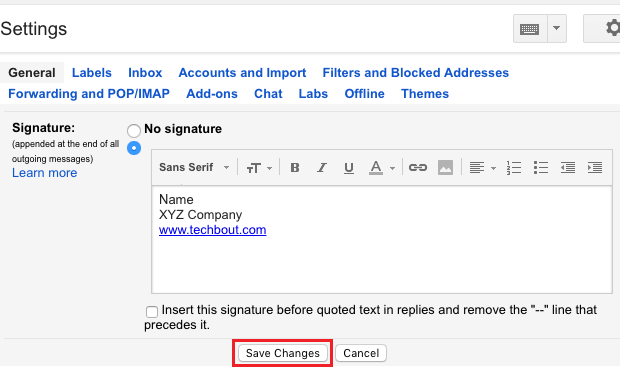Add Signature in Gmail Messages
A signature that people Add to Gmail Messages usually includes identifying and branding information like Name, Company Name, Website Link, Contact Number, Address and Social Media links. You can also include a pitch line or a quote to convey your company values, core beliefs or the type of person you are as a part of your signature. Gmail allows up to 10,000 characters in its signature template. However, the general recommendation is to keep the signature to about five lines.
How to Create Signature in Gmail
Follow the steps below to create your digital signature template in Gmail.
Sign into your Gmail Account.
Click on the Gear Icon located at the top right corner and click on Settings.
On the settings screen, scroll down to Signature section and select the option to Add Signature to outgoing messages and start composing your Gmail Signature.
The signature box in Gmail comes with editing options and allows you to Add Links, Upload images, Edit and compose your digital signature. 4. When you are done composing the Gmail Signature, click on Save Changes button. Once your signature template is saved, Gmail will start using this template to automatically append your signature to all outgoing messages. However, you can easily remove signature from specific emails by deleting the signature while composing your email message or by turning off the signature option.
Move Gmail Signature Above Quoted Text in Replies
As you can see in the image above, there is an “Insert this Signature before quoted text” option below the Signature Box in Gmail. Selecting this option makes Gmail insert your signature right after your message and above the original message in replies.
How to Archive and Unarchive Emails in Gmail How to Transfer Emails From One Gmail Account to Another
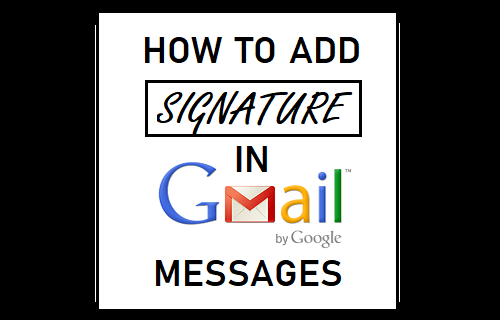
![]()