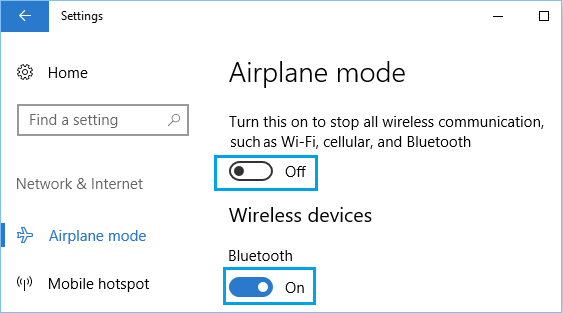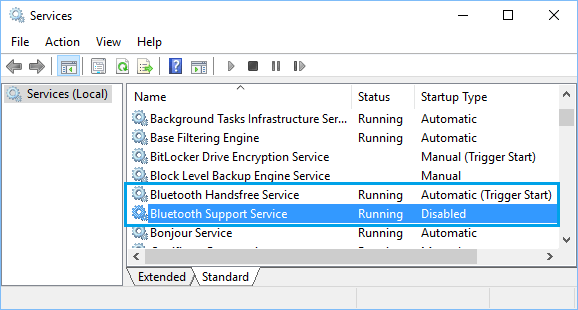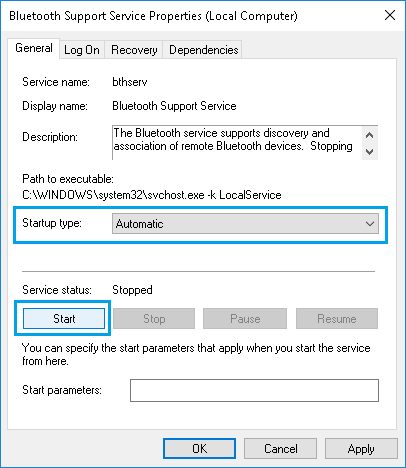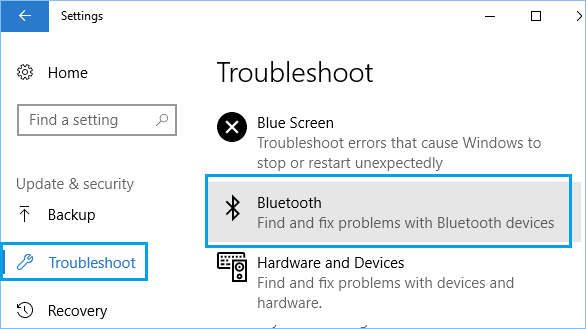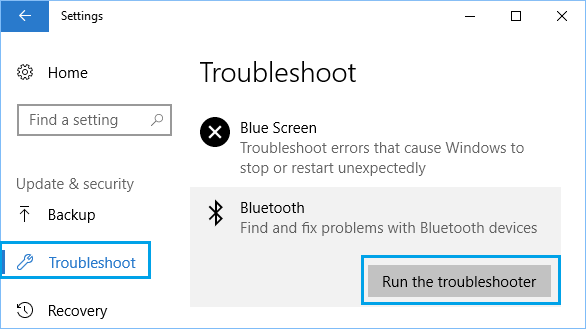Bluetooth Icon Missing in Windows 10
In general, you should be able to access Bluetooth on your computer by clicking on the Bluetooth Icon, located in the Taskbar or in the System Tray on your computer. If Bluetooth Icon is Missing in Windows 10, the problem could be due to Bluetooth being accidentally disabled or due to Bluetooth related System Service being disabled on your computer. You will find below some of the methods to fix the problem of Bluetooth Icon Missing in Windows 10.
1. Turn ON Bluetooth
Bluetooth Icon appears in the System Tray or in the Notification Area only when Bluetooth is turned ON. Hence, follow the steps below to Turn ON Bluetooth on your computer.
Open Settings > click on Devices Icon.
On Devices screen, click on Bluetooth & other devices in the left-pane. In the right-pane, make sure Bluetooth is turned ON.
2. Enable Bluetooth Icon in Notification Area
It is possible that the appearance of Bluetooth Icon in the Notification area has been disabled on your computer. This option can be enabled by accessing the Bluetooth Settings screen.
Go to Settings > Devices > click on Bluetooth & other devices in the left-pane. In the right-pane, scroll down and click on More Bluetooth Options link.
On Bluetooth Settings screen, click on the Options tab and select Show the Bluetooth icon in the Notification area option.
Click on Apply and OK to close the Bluetooth Settings screen.
3. Disable Airplane Mode
If you were recently traveling, you may have switched your computer to Airplane mode (which disables Bluetooth).
- Go to Settings > Network & Internet > select Airplane Mode in the left-pane. In the right-pane, make sure Airplane Mode is turned OFF.
Also make sure the option for Bluetooth is toggled ON.
4. Check Status of Bluetooth Services
Sometimes, System Services required for proper functioning of Bluetooth devices can get disabled on your computer.
- Right-click on the Start button and click on the Run.
Note: You can also press Windows + R Keys to open Run command dialogue box. 2. In the Run Command window, type services.msc and click on OK.
- On the Services screen, make sure Bluetooth Support, Bluetooth Handsfree and other Bluetooth related Services are running.
In case any Bluetooth Service is disabled, double click on the disabled Bluetooth service. 4. On the next screen, set the Startup type to Manual and click on the Start button.
- Click on Apply and OK to close the Bluetooth Service Properties screen.
5. Run Bluetooth Troubleshooter
If above methods did not help, you can try the built-in Bluetooth Troubleshooter to find and fix Bluetooth related problems on your computer.
Open Settings > click on Update & Security Icon.
On the next screen, click on Troubleshoot in the left-pane. In the right-pane, scroll down and click on the Bluetooth option.
Next, click on Run the Troubleshooter option to start the process of Troubleshooting problems with Bluetooth on your computer.
Allow for your computer to find and fix Bluetooth problems on your computer. Follow the next onscreen instructions (if any) to fix Bluetooth problems on your computer.
Fix: WiFi Keeps Disconnecting in Windows 10 Turn OFF WiFi When Ethernet Is Connected to PC
![]()

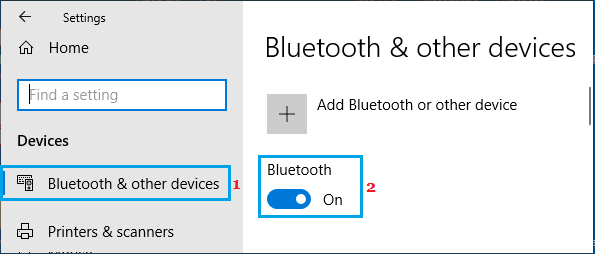
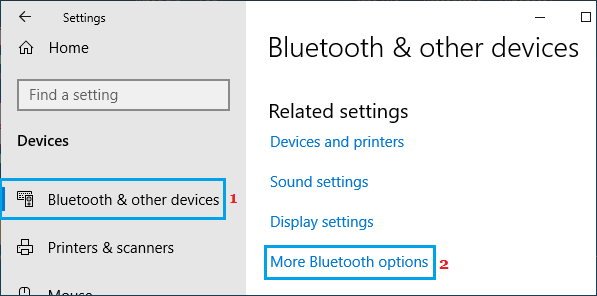
![]()