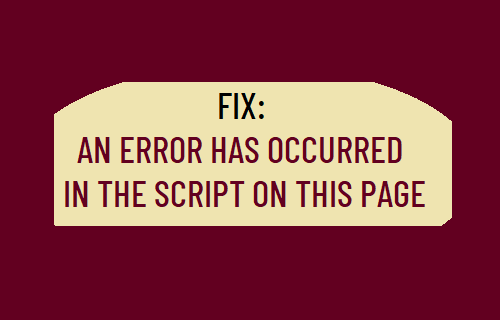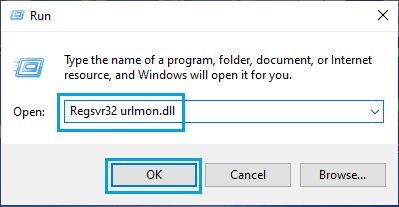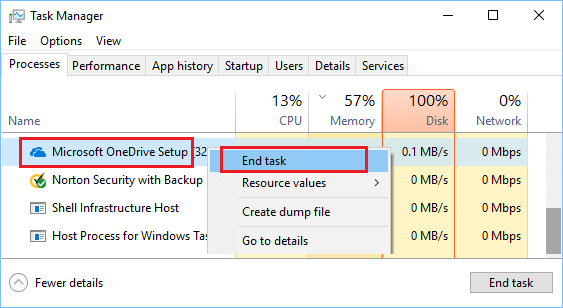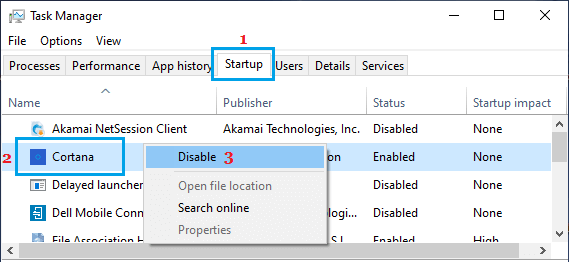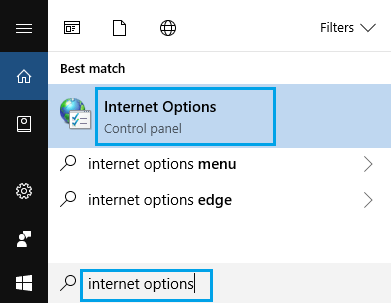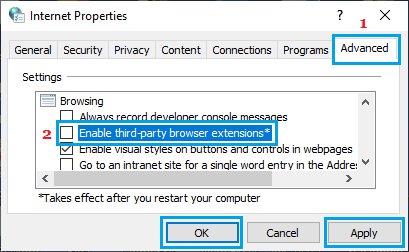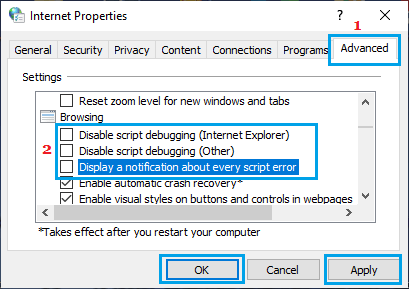An Error Has Occurred in the Script On This Page
An Error Has Occurred in the Script On This Page pop-up can occur on a Windows 7, 8 or 10 computer due to various reasons, ranging from background running Apps, unregistered urlmon.dll file to JavaScript being disabled. You should be able to fix this error using any of the following methods, depending on the reason for this scripting error on your computer.
1. Register urlmon.dll File
urlmon.dll File is used by Dynamic Link Library (DLL) files required for proper functioning of many windows programs installed on your computer. Right-click on the Start button and click on Run. In Run Command window, type Regsvr32 urlmon.dll and click on OK.
If the procedure is successful, you will see a confirmation reading “DllRegisterServer urmon.dll succeeded”.
2. Close Background Apps
Apps like Skype, OneDrive and others are known to keep running in the background and these can interfere with other programs. Hence, logout of Skype, OneDrive and other active programs that are not currently being using on your computer. Right-click on the Start button and select Task Manager. On Task Manager screen, select the Processes tab > right-click on the Program or Process that you want to close and click on End task.
Now, try to open Microsoft Teams or the Program that was giving scripting error notifications on your computer.
3. Disable Startup Items
Right-click on the Start button and select Task Manager in the WinX menu. On Task Manager screen, select the Startup tab > right-click on the Items (one-by-one) and click on Disable.
Restart the computer > open Microsoft Teams and login.
4. Enable JavaScript
Although, JavaScript is associated with many security issues, it is widely used and required for proper functioning of websites and many programs installed on your computer. Hence, make sure that the option to use JavaScript is enabled in the web browser that you are using on your computer. If you are using Google Chrome browser, refer to this guide: How to Enable JavaScript in Chrome Browser. If you are still using Internet Explorer, refer to this guide: How to Enable JavaScript in Internet Explorer. Note: In rare cases, the problem could be due to the installation of JavaScript being damaged or corrupted on your computer.
5. Disable Third Party Browser Extensions
Type Internet Options in the search bar and click on Internet Options (Control Panel).
On the Internet Options screen, select the Advanced tab > scroll down to Browsing section and uncheck Enable third party browser extensions option.
Restart your computer to implement this change.
6. Reset Internet Explorer
If the above solutions did not work, it is likely that some of the Internet settings are conflicting with proper functioning of Internet Explorer. Type Internet Options in the search bar and click on Internet Options (Control Panel). On the Internet Options screen, click on the Advanced tab and click on the Reset… button located under Reset Internet Explorer Settings section.
On the next screen, select Delete Personal Settings option and click on the Reset button.
7. Hide Script Errors
Type Internet Options in the search bar and click on Internet Options (Control Panel). On Internet Properties screen, select Advanced tab > scroll down to Browsing section and Uncheck Display a notification about every script error option.
Also uncheck Disable script debugging (Internet Explorer), uncheck Disable script debugging(other) and click on Apply.
Stop Microsoft Teams Starting Automatically in Windows 10 How to See Everyone in Microsoft Teams Meeting