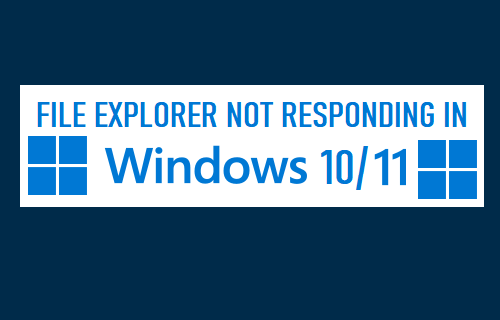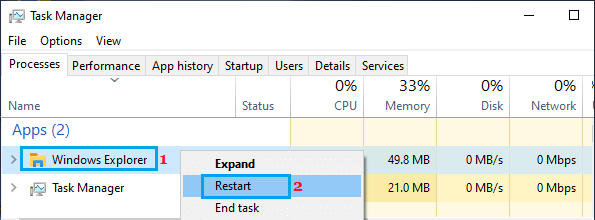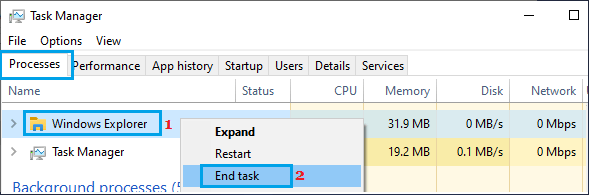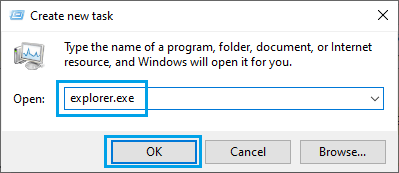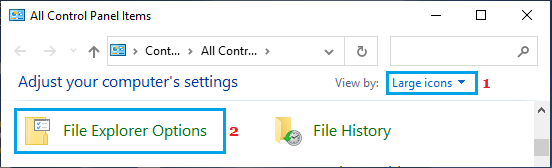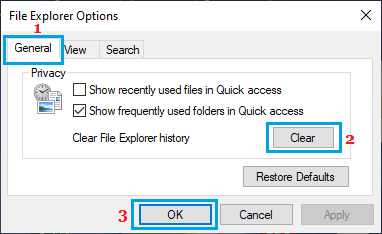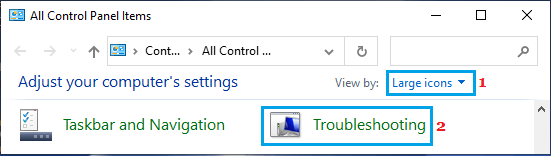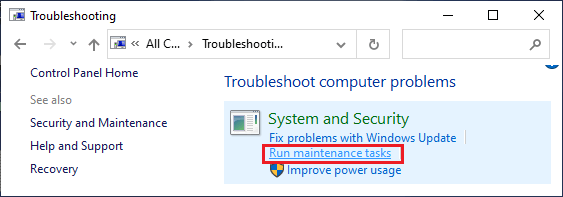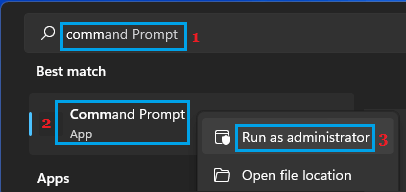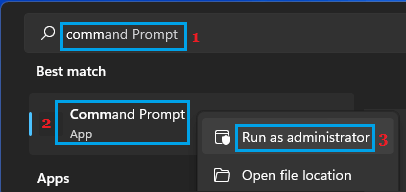File Explorer Not Responding in Windows 10/11
File Explorer, which is also known as Windows Explorer is a built-in File Manager utility that comes pre-installed on Windows 10/11 computers and also on devices running older versions of Windows Operating System. In general, File Explorer works flawlessly and makes it really easy to manage Files, Folders and external drives attached to the computer. In most cases, the problem of File Explorer not responding in Windows 10/11 can be fixed by restarting File Exporer using Task Manager. If this does not help, you should be able to fix the problem using other methods as provided below.
1. Restart File Explorer Using Task Manager
Right-click on the Start button and click on Task Manager. On the Task Manager screen, right-click on Windows Explorer entry and click on Restart.
After this, try to open the File Explorer and see if it is working properly.
2. End File Explorer and Restart
Open Task Manager > right-click on Windows Explorer entry under “Process tab” and click on End Task.
Next, click on the File tab and select Run New Task option in the menu that appears.
Type explorer.exe in the Run Command window and click on OK.
After this, try to use the File Explorer and see if it is now working properly.
3. Install Updates
Sometimes, the problem is due to a Windows Update waiting to be installed on the computer. Windows 10: Go to Settings > Update & Security > select Windows Update in the left pane and click on Check For Updates button. Windows 11: Go to Settings > click on Windows Update in the left-pane. In the right-pane, click on Check for Updates button.
Allow Windows to check for updates and follow the instructions to download and Install Updates (If available).
4. Clear File Explorer Cache
Type Control Panel in the Seach bar and click on Control Panel App in the search results.
On Control Panel screen, switch to Large Icons view and click on File Explorer Options.
On File Explorer Options screen, switch to General tab and click on the Clear button.
Click on OK and try to use the File Explorer.
5. Use System Maintenance Troubleshooter
6. Repair System Files Using SFC
In rare cases, the problem could be due to System Files becoming damaged or corrupted. Type Command Prompt in the Search bar > right-click on Command Prompt App in the Search results and select Run As Adiministrator option.
On Command Prompt window, type sfc /scannow and press the Enter Key on the keyboard of your computer.
Note: There should be a space after sfc. Patiently wait for Windows to scan the computer for System File Errors and fix them. If Windows is unable to fix the errors, it will come up with “Windows Resource Protection found corrupt files but was unable to fix some (or all) of them”. If this happens, you can try to fix the problem using DISM Tool as provided below.
7. Repair System Files Using DISM
Type Command Prompt in the Search bar > right-click on Command Prompt App in the Search results and select Run As Adiministrator option.
On the command prompt screen, type DISM /Online /Cleanup-Image /RestoreHealth and press the Enter Key.
Note: There needs to be a space after DISM, Online and Cleanup-Image. Wait for the DISM tool to check your computer for errors and fix them. After the DISM command has finished running, restart the computer and run the SFC command once again to replace remaining corrupted files (if any) with the correct ones.
How to Upgrade From 32-bit to 64-bit Windows 10 How to Remove Bloatware From Windows 10 PC